Turning SKIT ON/OFF
When SKIT is first started up, it cannot be immediately used for drawing input. SKIT must first be turned ON, so that the area available for drawing input is opened. The procedure for turning SKIT ON and OFF is provided below.
Turning SKIT ON
The procedure for turning SKIT ON varies depending on the particular drawing application it is being used with.
Turning SKIT ON when working with Shade
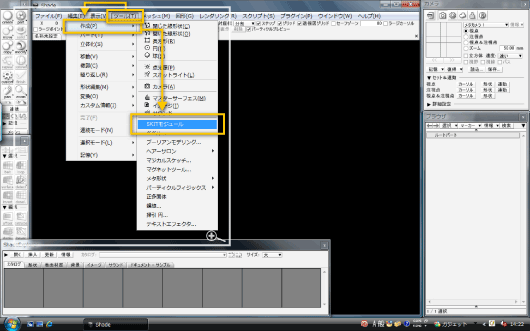
From the Shade “Tools” menu, select “Create” > “SKIT module.”
Turning SKIT ON when working with Adobe® Illustrator®
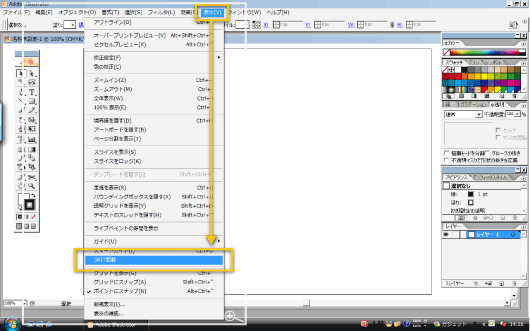
- From the Adobe® Illustrator® "View" menu, select "SKIT module."
- If you wish to use the snap-to-grid function, select “Snap to grid” from the “View” menu before turning SKIT ON.
Turning SKIT ON when working with OS
When SKIT is interfaced with an OS, movement of the mouse is reflected in curve drawing recognition results. That is, since the mouse cursor movement is translated into geometric curve paths, SKIT can be used with various applications running under the same OS.
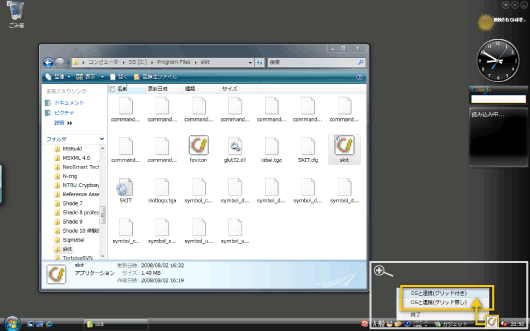
- Right-click the SKIT icon in the taskbar.
- When the snap-to-grid function is to be used, select “Link with OS (grid ON)”; if the snap-to-grid function is not needed, select “Link with OS (grid OFF).”
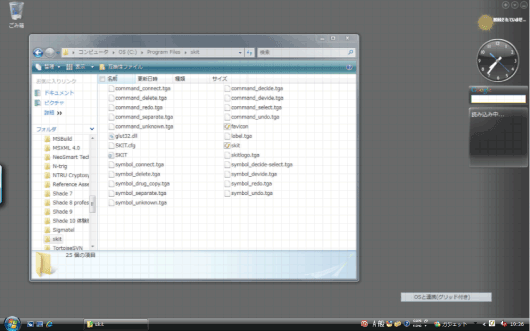
When SKIT is turned ON, a shaded panel covering the whole screen will appear.
Turning SKIT OFF
When SKIT is turned OFF the recognized geometric curves are passed on to the drawing application
Press "Enter" key("Return" key).
When SKIT is turned OFF with recognized geometric curves deleted
Press "Esc" key.
